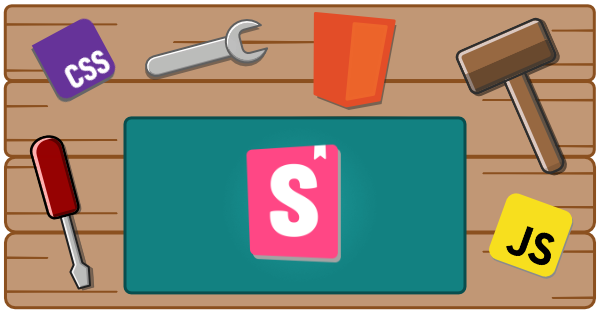
Storybook Helpers
These helpers are designed to make integrating Web Components with Storybook easier.
There are a number of things that this helper library does to provide developers a better experience with Storybook and Web Components:
- Uses types to provide better controls
- Prevents name collisions when attributes, properties, slots, and CSS shadow parts share the same name
- Provides a template with bindings for attributes, properties, CSS custom properties, and CSS shadow parts.
- Provides two-way binding for controls and attributes in the template to help keep control values in sync with the component
Before You Install
-
If you’re not already, you will need to generate a Custom Elements Manifest for your project.
-
If you don’t already have it installed, follow the installation steps in the Storybook docs for web components
npm create storybook@latest- Load your custom elements manifest into Storybook in the
.storybook/preview.jsfile:
import { setCustomElementsManifest } from "@storybook/web-components";import manifest from "./path/to/custom-elements.json" with { type: "json" };
setCustomElementsManifest(manifest);- Add the expanded controls to your config in the
.storybook/preview.jsfile:
export const parameters = { ... controls: { expanded: true, ... },}Installation
Now that you have Storybook installed, you can install the helpers:
npm i -D @wc-toolkit/storybook-helpersNext, if you have global configurations, set those in your Storybook config in the .storybook/preview.js file:
import { setStorybookHelpersConfig, type Options } from "@wc-toolkit/storybook-helpers";
const options: Options = {...}
setStorybookHelpersConfig(options);Setup
Import the storybook helpers into your story and get the appropriate helpers by passing your element’s tag name into the Storybook helper function.
the function will return the helper data you can assign to the Storybook meta object.
import type { Meta, StoryObj } from "@storybook/web-components";import { getStorybookHelpers } from "@wc-toolkit/storybook-helpers";
const { events, args, argTypes, template } = getStorybookHelpers("my-element");
const meta: Meta<MyElement> = { title: "Components/My Element", component: "my-element", args, argTypes, render: (args) => template(args) parameters: { actions: { handles: events, }, },};export default meta;The function returns the following:
events: an array of events that will be captured in the actions tabargs: this provides the default values for the componentargsargTypes: an object tha configures the controls for the component based on the data from the Custom Elements Manifesttemplate: a function that will return a template for the component as well as provide two-way data binding for the component’s API and the Storybook controls
Using the template Helper
The template helper is completely optional, but provides a great deal of functionality including API mapping of args and two-way data binding for controls.
To add the template to your story, use and arrow function to pass the story’s args (these are the values defined in the story’s args API and the values from the controls) to the template function (this is an optional parameter, but required for arguments to function properly):
You can add this globally in the story’s meta object and to the render property of the individual story’s object.
/** * create Story type that will provide autocomplete and docs for `args`, * but also allow for namespaced args like CSS Shadow Parts and Slots */type Story = StoryObj<MyElement & typeof args>;
export const Default: Story = { render: (args) => template(args), args: {},};argTypes
Based on the data in the custom elements manifest, the helpers will apply appropriate descriptions and control types to your arguments.
Control Types
The default control types are not always the most helpful. The helper will use your types try to identify the appropriate input and options for your control.
For example if your component has an attribute called variant with predefined values, the helper will convert it to a select that is pre-populated with the appropriate values and the default value selected.
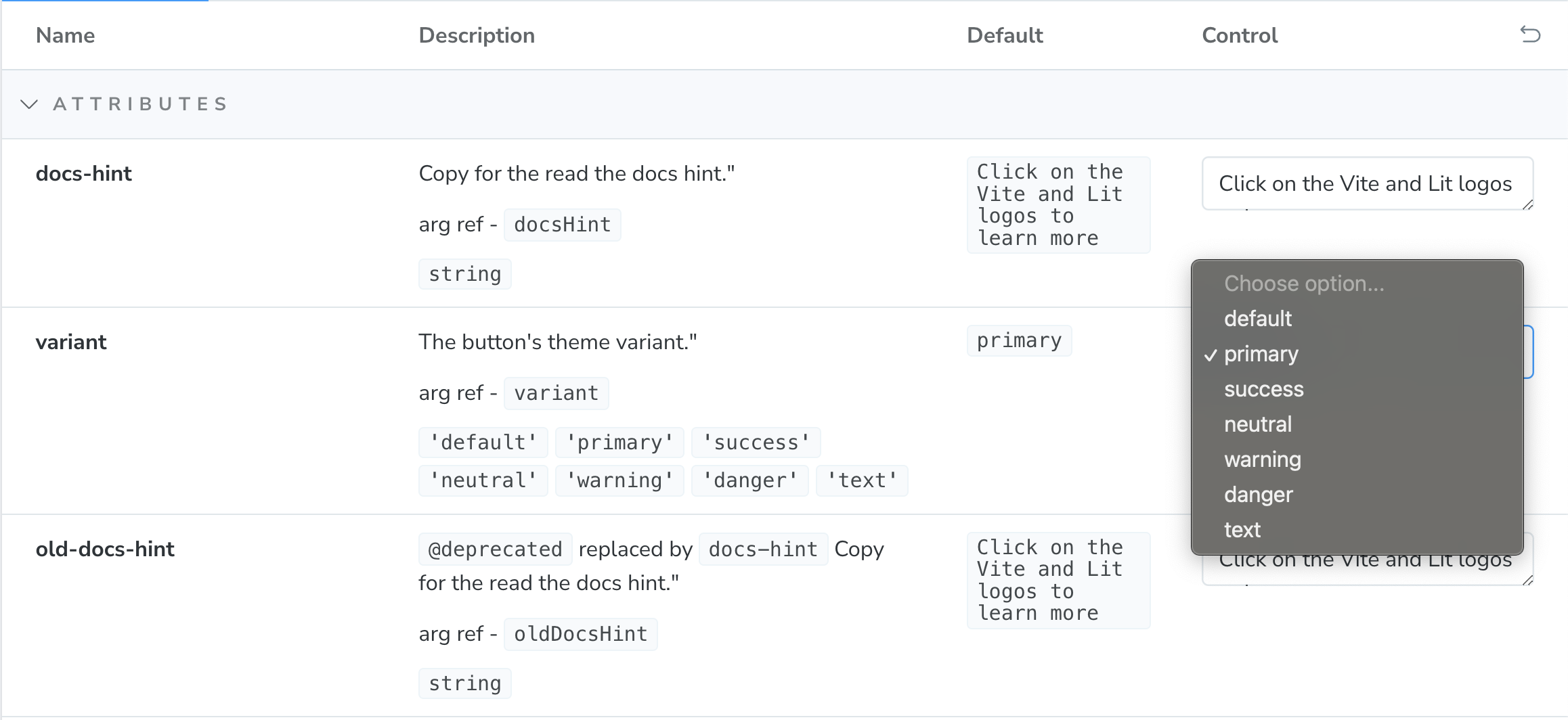
Name-Spaced Controls
One of the challenges with the default implementation is that if there are multiple properties with the same name, they will be overridden. For example, if there is an attribute named label as well as a slot named label only one will display. In order to ensure every argument is displayed properly, CSS Shadow Part and Slot arguments will be suffixed with -part, and -slot respectively. CSS Custom Properties don’t receive one because they already have a unique property value and attributes and properties will rely on the camel-cased property name.
The reference name will be documented with the control’s description.
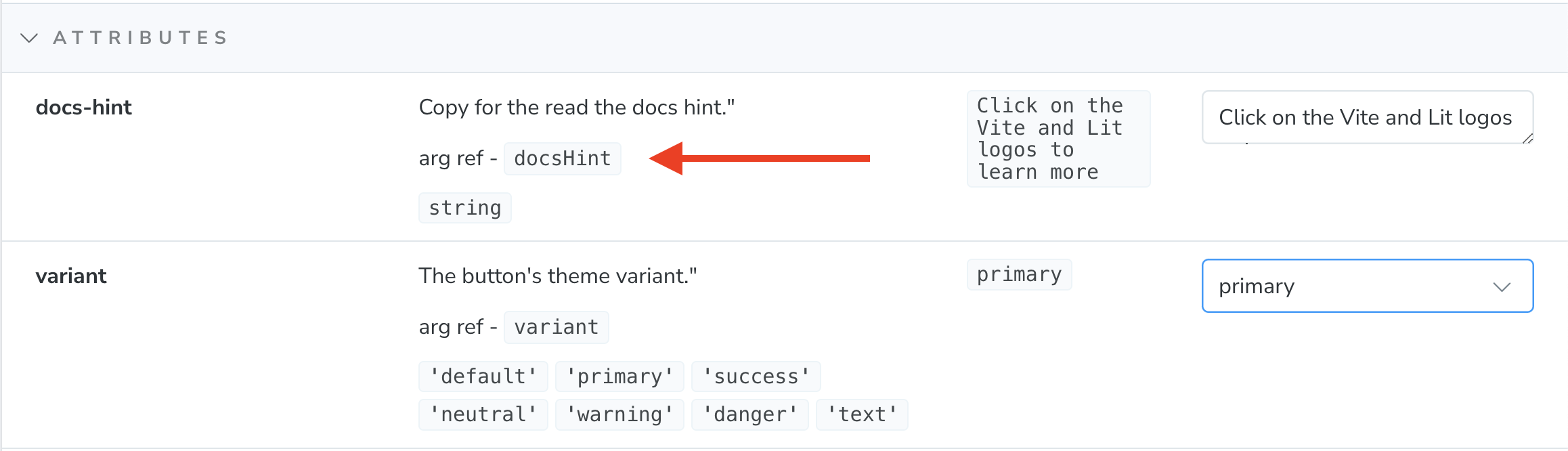
That reference can then be used to bind default values to the template.
export const Default: Story = { render: (args) => template(args), args: { docsHint: "Some other value than the default", },};Deprecated Controls
If you use the @deprecated tag in your jsDoc descriptions, those will also display in the description.
/** * @deprecated replaced by `docs-hint` * Copy for the read the docs hint. */@property({ attribute: "old-docs-hint", reflect: true })oldDocsHint = "Click on the Vite and Lit logos to learn more";
Overriding Controls
If you would like to change any of your controls, you can easily override it using the spread operator and passing in an updated argType after the helper argTypes.
export default { title: "Components/My Element", component: "my-element", argTypes: { ...argTypes, docsHintAttr: { name: 'docs-hint', description: '...', defaultValue: '...', control: { type: '...', }, table: { category: 'attributes', defaultValue: { summary: '...', }, type: { summary: '`string`', }, }, }, ...};Events
If you want to capture the events output by your component, you can map them to your story’s config under the parameter’s section.
Note: They will only be captured if the bubbles option on your CustomEvent is set to true (note - it is true by default).
export default { ... parameters: { actions: { handles: events, }, },};If you would like to map additional events to your story, you can use the spread operator to extend the values.
export default { ... parameters: { actions: { handles: [...events, 'my-other-event'], }, },};Events in Actions Tab
If you are not seeing the events show up in your actions tab, it may be one of two things:
- Your events are not configured to bubble.
- Your Storybook configuration needs to be updated to include the
withActionsdecorator.
import { withActions } from '@storybook/addon-actions/decorator';
const preview: Preview = { parameters: { controls: { expanded: true, sort: 'alpha' }, }, decorators: [withActions],};Templates
Templates are configured to automatically map the control’s attributes, properties, CSS custom properties, and CSS shadow parts to your element as well as provide two-way data binding for the component attributes back to the controls to keep them in sync.
Templates take 2 arguments - story arguments and slot data. You can use the controls and story args to provide slot data, but if you want more granular control, using the slot parameter on the template with more editor support.
export const SlottedContent: Story = { render: (args) => template( args, html` <span slot="label">My Select</span> <my-option>Option 1</my-option> <my-option>Option 2</my-option> <my-option>Option 3</my-option> ` ), args: { docsHint: "Some other value than the default", },};Extending Templates
Component templates can be interpolated into a story’s template with additional content.
export const WithParentFormElement: Story = { render: (args) => html` <form> ${template( args, html` <span slot="label">My Select</span> <my-option>Option 1</my-option> <my-option>Option 2</my-option> <my-option>Option 3</my-option> ` )} <button>Submit</button> </form>`, args: { docsHint: "Some other value than the default", },};If you have enabled the setComponentVariable option, the template also exposes a variable named component that references the custom element so you can use custom logic with it.
export const WithSomeCustomLogic: Story = { render: (args) => html` ${template( args, html` <span slot="label">My Select</span> <my-option value="1">Option 1</my-option> <my-option value="2">Option 2</my-option> <my-option value="3">Option 3</my-option> ` )} <script> // set property values component.value = "2";
// call component methods component.show(); </script> `, args: { docsHint: "Some other value than the default", },}Using Slot Controls
If you are using the template, using slots form the controls panel is fairly straight forward. The input is already wired up to the appropriate slot and so rich content can be added directly to the input with no additional set-up required.
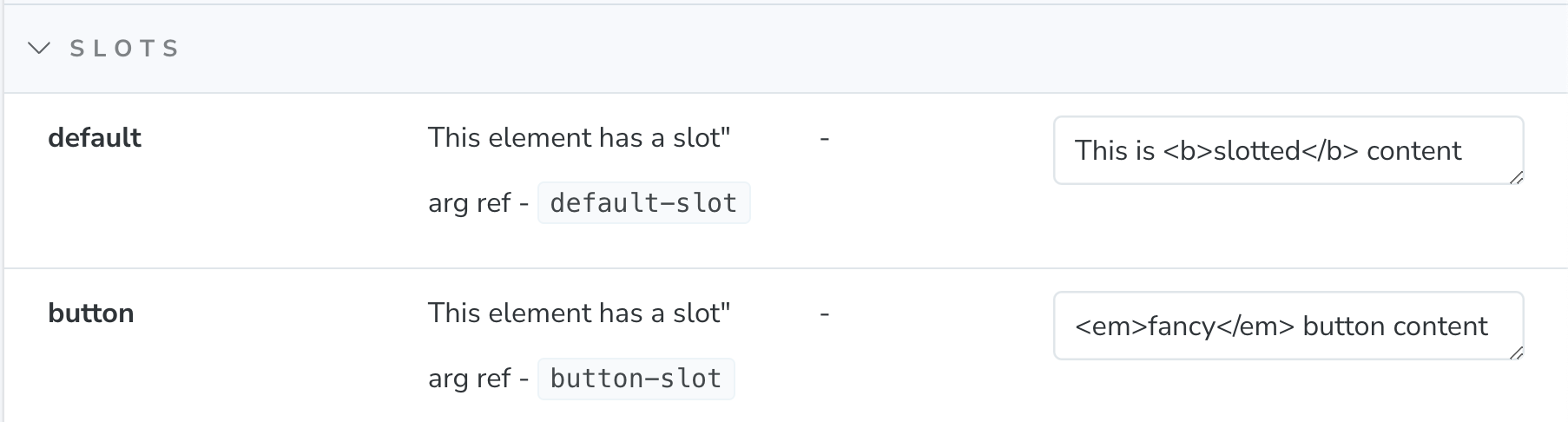
Using CSS Shadow Parts and States Controls
Like the slot controls, the template makes working with CSS Shadow Parts and custom CSS States easy.
The template is pre-configured with the appropriate code for styling to the component’s parts and states.
You can simply apply the styles directly to the control input.
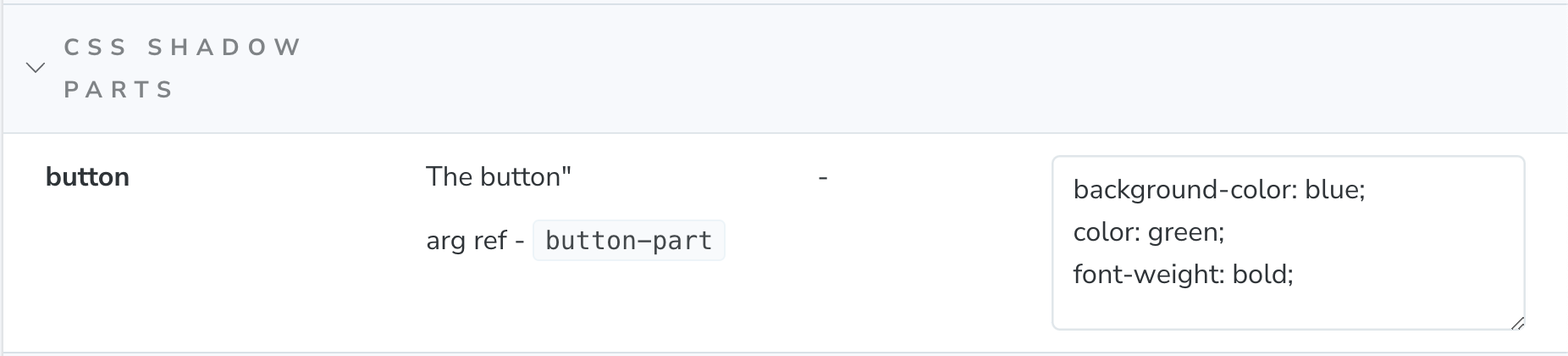
Global Configuration
The helpers package provides a way to set global configurations for your stories using the setStorybookHelpersConfig function. This can be added to the .storybook/preview.js file.
import { setStorybookHelpersConfig, type Options } from "@wc-toolkit/storybook-helpers";
const options: Options = {...}
setStorybookHelpersConfig(options);The helpers can be passed the following options:
type Options = { /** hides the `arg ref` label on each control */ hideArgRef?: boolean; /** sets the custom type reference in the Custom Elements Manifest */ typeRef?: string; /** Adds a <script> tag where a `component` variable will reference the story's component */ setComponentVariable?: boolean; /** renders default values for attributes and CSS properties */ renderDefaultValues?: boolean; /** Category order */ categoryOrder?: Array<Categories>;};
type Categories = | "attributes" | "cssParts" | "cssProps" | "cssStates" | "events" | "methods" | "properties" | "slots";Hide “Arg Refs”
There may be times you want to hide the “arg ref” label. You can set the hideArgRef to true and it will remove the label from controls.
setStorybookHelpersConfig({ hideArgRef: true });Custom Types using typeRef
It is common for teams to parse or create custom types and add them to the Custom Elements Manifest to use for other tools (if you’re not already, Type Parser plugin) can help with this.
The helpers can be configured to use those types instead of the default types in your manifest using the typeRef.
If no custom type is found, it will fallback to the default type.
setStorybookHelpersConfig({ typeRef: "parsedType" });Set Component Variable
Every story using the template helper includes the option to add a script tag with a reference to the custom element in the component variable. The setComponentVariable option adds this script tag and the variable.
setStorybookHelpersConfig({ setComponentVariable: true });Render Default Attribute Values
If an arg value matches the default value, it will not be added to the component. To always show the default values for attributes and CSS custom properties, enable the renderDefaultValues setting:
setStorybookHelpersConfig({ renderDefaultValues: true });Category Order
The order of the component’s API categories in the controls panel can be configured using the categoryOrder option.
The order is defined by the array of category names.
setStorybookHelpersConfig({ categoryOrder: ["cssProps", "cssStates", "attributes"] });Story Configuration
The getStorybookHelpers function can be passed an options object to configure the helpers on a per-story basis.
import { getStorybookHelpers, type StoryOptions } from "@wc-toolkit/storybook-helpers";
const options: StoryOptions = {...};const { events, args, argTypes, template } = getStorybookHelpers("my-element", options);type StoryOptions = { /** Categories to exclude from these stories */ excludeCategories?: Array<Categories>;};Exclude Categories
If you would like to exclude certain categories from your story, you can pass an array of categories to the excludeCategories option.
const { events, args, argTypes, template } = getStorybookHelpers("my-element", { excludeCategories: ["cssProps", "cssStates"],});